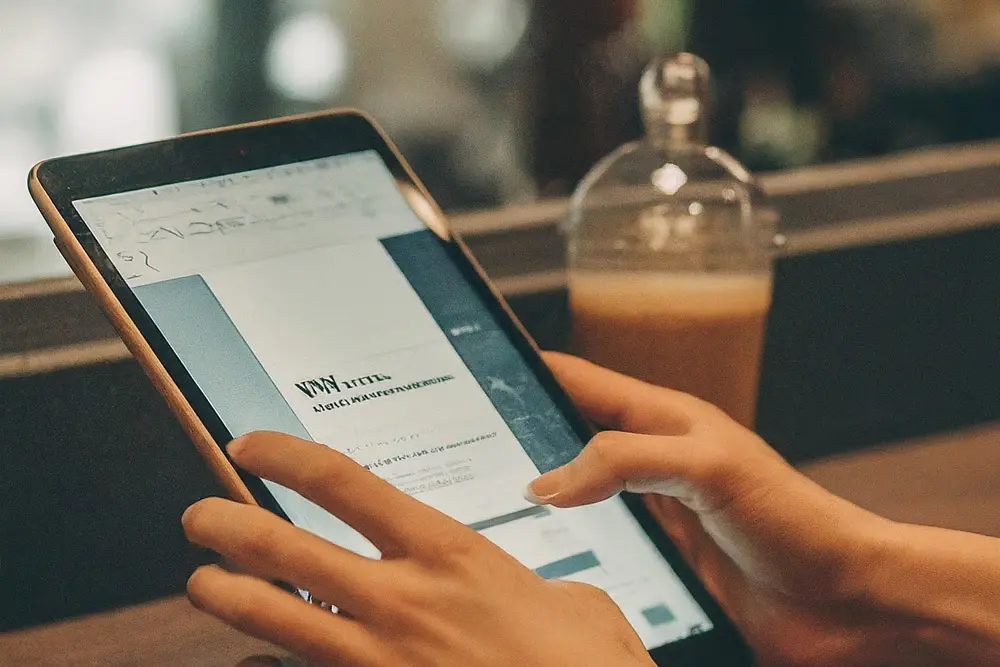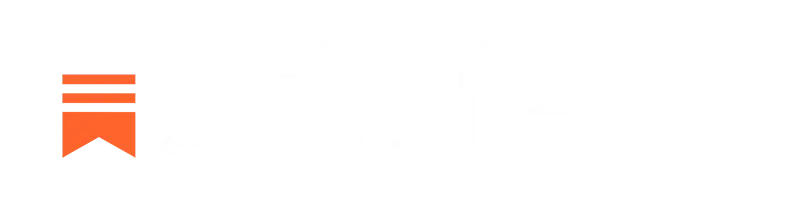Adding Google Search Console (GSC) to your website is quite simple. You can do this yourself (follow the instructions below) or have a website professional assist you.
Google Search Console (GSC) is a free service offered by Google that provides website owners with valuable insights and tools to improve their website’s search engine optimisation (SEO). Here’s why you should consider using Google Search Console:
Monitor Website Health: GSC identifies technical issues hindering your website’s performance in search results. This can include crawl errors, mobile usability issues, and indexing problems.
Track Search Performance: See your website’s performance in Google Search results, including keywords your site ranks for, clicks, impressions, and average position.
Submit Sitemaps: Submitting a sitemap helps Google discover and index your website’s content more efficiently.
Fix Security Issues: GSC alerts you to potential security issues on your website, such as malware or hacking attempts.
Stay Informed: Receive alerts from Google regarding critical issues impacting your website’s search performance.
Adding Your Website to Google Search Console
- Sign in to your Google Search Console account (https://search.google.com/search-console/about). If you don’t have one, you can create a new account using your existing Google login.
- Click on “Add a property” button.
- You’ll have two options for adding your website:
- Domain: This method verifies ownership for your entire domain (e.g., [invalid URL removed]).
- URL prefix: This method verifies ownership for a specific subdirectory of your website (e.g., [invalid URL removed]).
- Choose the appropriate option and enter your website address accordingly.
- Click “Continue” to proceed with the verification process.
Verifying Your Website Ownership on Google Search Console
There are several methods available to verify your website ownership on GSC. Here, we’ll cover three of the most common methods:
- 1. Verification via HTML file upload
- On the verification methods page, choose the option to “verify by uploading an HTML file”.
- Download the verification HTML file provided by Google.
- Upload the downloaded HTML file to the root directory of your website. The root directory is usually the public_html or www folder on your web hosting server.
- Once the file is uploaded, return to the verification methods page on Search Console and click “verify”. Google will attempt to access the verification file on your website to confirm ownership. (Detailed instructions: https://support.google.com/webmasters/answer/9008080?hl=en)
- Sign in to your domain name registrar or web hosting control panel.
- Locate the DNS management section for your domain name.
- Create a new TXT record.
- For the record name (or host), enter the value provided by Google Search Console (often “@”).
- For the record value, enter the verification code provided by Google Search Console.
- Save your changes. It can take up to 24 hours for the DNS changes to propagate across the internet.
- Once the DNS record is in place, return to the verification methods page on Search Console and click “verify”. Google will attempt to read the TXT record from your DNS settings to confirm ownership. (Detailed instructions: https://support.google.com/webmasters/answer/9008080?hl=en)
- Sign in to your Google Search Console account.
- If you haven’t already, add your website to Search Console.
- On the verification methods page, choose the option to “verify with Google Tag Manager”.
- Follow the on-screen instructions to add a specific snippet of code to your Google Tag Manager container.
- Once the code is added, return to the verification methods page on Search Console and click “verify”. Google will attempt to detect the verification tag on your website to confirm ownership. (Detailed instructions: https://support.google.com/webmasters/answer/9008080?hl=en)
2. Verification via DNS record
3. Verification via Google Tag Manager
If you’re using Google Tag Manager on your website, you can verify your website ownership through it.
Troubleshooting Verification Issues
Verifying your website ownership on Google Search Console is usually a straightforward process. However, you might encounter some issues occasionally. Here are some common problems and how to troubleshoot them:
-
Upload Failure: If you encounter an error while uploading the HTML verification file, double-check that you’ve uploaded it to the root directory of your website (usually public_html or www). Ensure the filename remains unchanged during upload.
-
DNS Propagation Delay: If verification fails after adding a TXT record, remember that it can take up to 24 hours for the changes to propagate across the internet. Try waiting for a day and then verify again.
- Incorrect Code Implementation: If using Google Tag Manager verification, ensure you’ve copied and pasted the verification code snippet correctly within your Google Tag Manager container.
For more detailed troubleshooting steps and solutions to specific verification errors, refer to the Google Search Console verification methods help page: https://support.google.com/webmasters/answer/9008080?hl=en.